Написано Shinatama Прочитать цитируемое сообщение
Откройте выбранную вами фотографию в среде Photoshop. Изображение лучше выбрать довольно качественное - это даст больше простора для реалистичных преобразований. Так же важно, чтобы выбранный портрет был хорошо освещен (но не пересвечен) и такие моменты, как текстура кожи, черты лица, были достаточно резкими.
Шаг 2
Возьмите жесткую кисть (я выбрал кисть "Chalk"), переведите Blend Mode на Color и Opacity на 50%. В палитре цветов выберите темный оттенок синего и начните рисовать поверх лица, не затрагивая волосы, глаза и одежду. Повторите процесс, прокрашивая разные области кожи, используя различные темные оттенки синего. В своей работе я рисовал следующими цветами: #5d7a99 - #32576a - #3c6986 - #54809b. Однако, все фотографии имеют свою специфику, поэтому вам следует самим подобрать наиболее подходящие для покраски тона.
В конце, возьмите маленькую кисть с Opacity 10% и темно-сиреневым цветом (#472a50) немного пройдитесь по губам. Добейтесь максимально возможной реалистичности оттенка кожи.
Шаг 3
В моем случае я работал с фотографией Тома Круза. На'ви, как представляется, не имеют волос на лице (по крайней мере гибриды человека, которые так же обладают не слишком большими глазами и пятью пальцами, вместо четырех). Поэтому возьмите Clone Stamp Tool и, взяв образец, нажимая Alt в нужном месте, уберите лишнюю волосатость с подбородка и щек. Во время работы, старайтесь брать образцы клонирования наиболее приближенные к участку последующего размещения.
Шаг 4
Сейчас уберем уши. В моем положении сделать это не представляло труда - я просто закрасил их черным цветом. Если на вашей фотографии у человека длинные волосы, вы с помощью Clone Stamp Tool сможете продолжить их и заполнить места вырезанных ушей.
Для ушей нашего На'ви я использовал скриншоты, снятые с плакатов, скачанных в интернете. Так как постеров в интернете огромное количество, вы вполне можете подобрать себе подходящие по ракурсу, загрузить, сфотографировать уши и открыть в Photoshop, нажав в меню File -> Open...
Скачать уши вы можете отсюда. Я постарался сделать все возможное, чтобы облегчить вашу жизнь.
С помощью Polygonal Lasso Tool или посредством слой-маски вы без труда обрежете импортированное в программу ухо. Разместите его выше привычного для нас места расположения, примерно на уровне глаз. Инструментом Move Tool откорректируйте размер и положение уха.
Шаг 5
Продублируйте слой, отразите ухо по горизонтали (Edit -> Transform -> Flip Horizontal) и разместите в другой части головы все тем же Move Tool.
Шаг 6
Теперь нам нужно увеличить глаза. Возьмите Polygonal Lasso Tool и выделите один глаз вместе с бровью. Затем вверху, в панели настроек инструмента лассо, активируйте вторую иконку с квадратиками (Add to selection), чтобы добавить к существующему новое выделение. Выделите второй глаз, при этом первое выделение не должно исчезнуть. Скопируйте содержимое выделенной области с двумя глазами на новый слой (Ctrl+C и Ctrl+V). Используя опцию Free Transform (Ctrl+T) увеличьте масштаб глаз. Для сохранения пропорций удерживайте Shift.
Шаг 7
Ластиком Eraser Tool аккуратно сгладьте переход между вырезанными глазами и остальным лицом.
Для этого используйте маленький размер кисти ластика с Hardness=0 и подотрите края слоя с глазами.
Шаг 8
Самая сложная часть преобразований - нос.
Работа с ним может занять довольно много времени, однако не расстраивайтесь, а просто старайтесь.
Возьмите Rectangular Marquee Tool и выделите нос с небольшой окружающей областью. Нажмите Filter в главном меню и выберите фильтр Liquify. Фильтр откроется в новом окне, где вы самостоятельно сможете регулировать размер рабочего изображения. Возьмите инструмент Forward Warp Tool с параметрами Brush Density и Brush Pressure - 100 и начните создавать нос такой же, как у На'ви. Если вы допустите ошибку или случайно сделаете не то, что хотели, воспользуйтесь Reconstruct Tool. В итоге результат выглядит несколько странным, но так и должно быть. У вас должно получиться примерно как и у меня. Или даже лучше.
Шаг 9
Сейчас мы будем работать с инструментами Burn и Dodge Tools. Находясь в режиме "Midtones" и с Exposure 5% продолжайте уточнять форму носа. Где нужно добавьте тени, где нужно - света. В итоге ваш (точнее нашего персонажа) нос должен выглядеть объемным и, несмотря на его странность, довольно реалистичным.
На данном этапе я так же использовал Dodge tool в режимах "Midtones" и "Highlights" и осветлил радужки глаз. В конце, кистью Brush tool с Blending Mode - Color сделайте кончик носа розовым. Для точности розовый цвет можно взять пипеткой с ушей.
Шаг 10
Я продолжил работу инструментом Burn tool, комбинируя режимы "Midtones" и "Shadows" и подчеркнул форму лица, добавив где надо теней. Заметьте разницу между фотографиями после шага 9 и на этой. И еще - я вернулся к фильтру пластики Liquify и снова немного увеличил нос.
Шаг 11
По моему мнению, фотография излишне темна. Чуть-чуть подкорректируем ее. Нажмите на иконку внизу палитры слоев с кружком, разделенным пополам на черный и белый цвета (Create new fill or adjustment layer) и из списка выберите Levels. В появившемся окошке нажмите Auto и затем OK. Если вас не очень устраивает результат автоматической корректировки уровней, вы можете вернуться в меню Levels и самостоятельно поиграть ползунками, добиваясь наилучшего эффекта.
Шаг 12
Для создания рисунка и частиц на коже используйте инструмент Burn tool (в режимах Midtones и Shadows) и инструмент Brush tool (с кистью круглой формы, Hardness 50%, Opacity около 10% и в режиме наложения Normal).
Нарисуйте что-то подобное:
Шаг 13
Здесь мы должны увеличить сами глазные яблоки - зрачки с белками. Для этого повторите шаг 6 и в конце ластиком Eraser Tool, сотрите лишние, выступающие за веки части глаз.
Ну и в заключении я решил добавить работе интересный световой эффект (внимательно рассмотрите картинки 12 и 13, чтобы увидеть разницу). Для этого поработайте Burn Tool с параметром "Shadows" и Dodge Tool с параметром "Highlights". Я очень надеюсь, вы удовлетворены результатом проделанной работы.
Финальный результат:

Источник: www.webdesign.org/photoshop/photo-editing/na-vi...
Автор: SolarShine
Перевод: NINJA_49
Оригинал записи и комментарии на LiveInternet.ru
URL записи
@темы: картинки, ссылки, ©пизжено, позитив!, познавательное, хвильмы, Тщетные поиски кнопки "сделать пиздато", трансляции, гайды

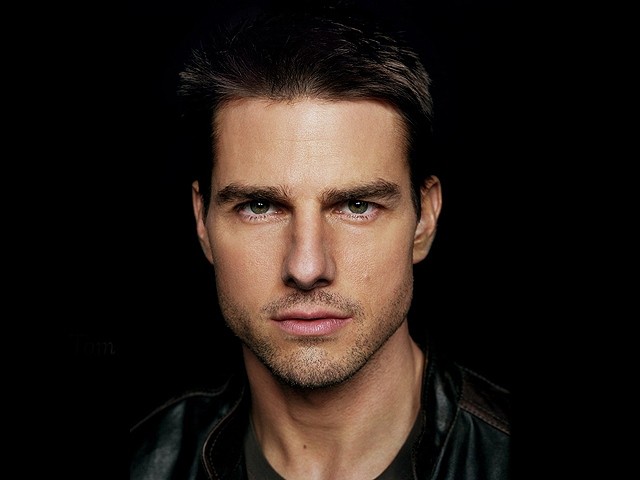
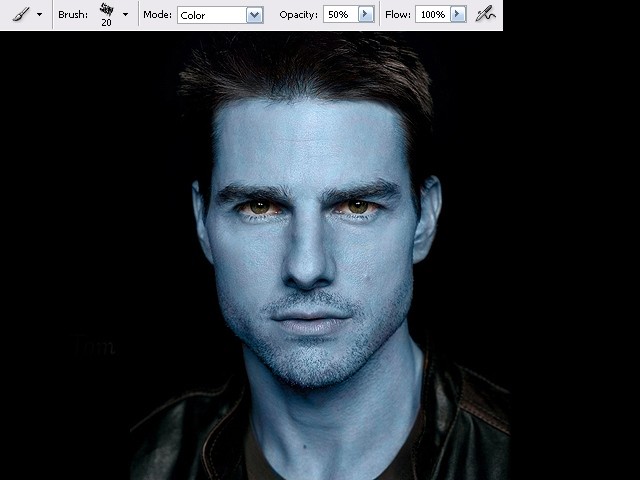


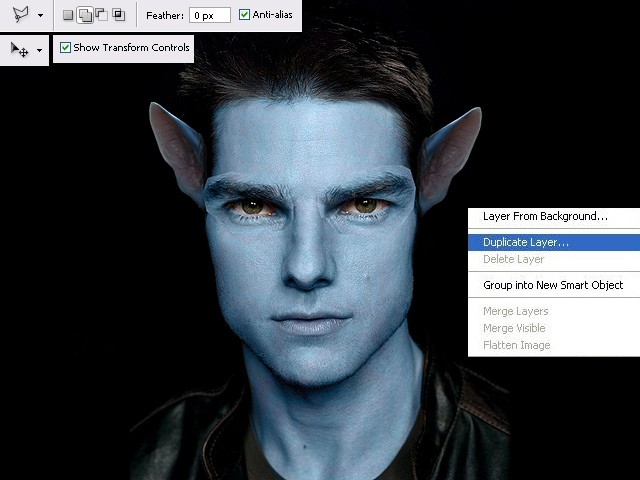
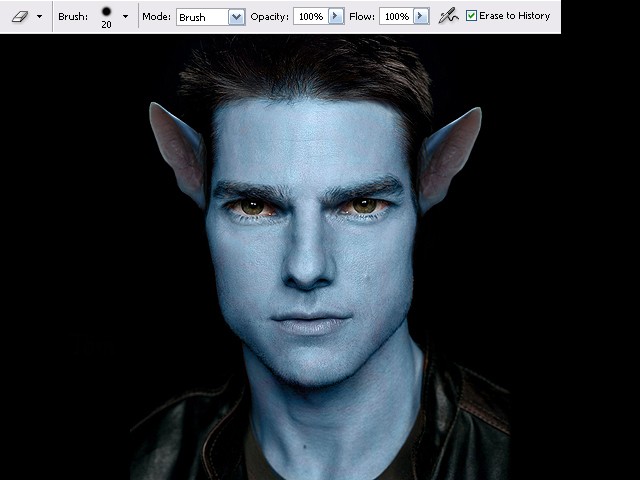
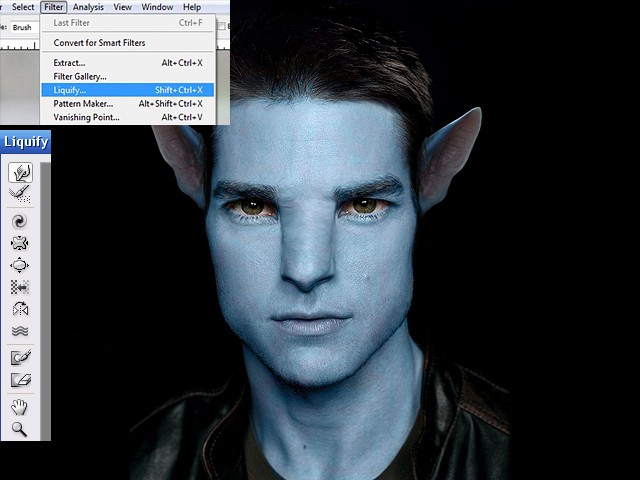

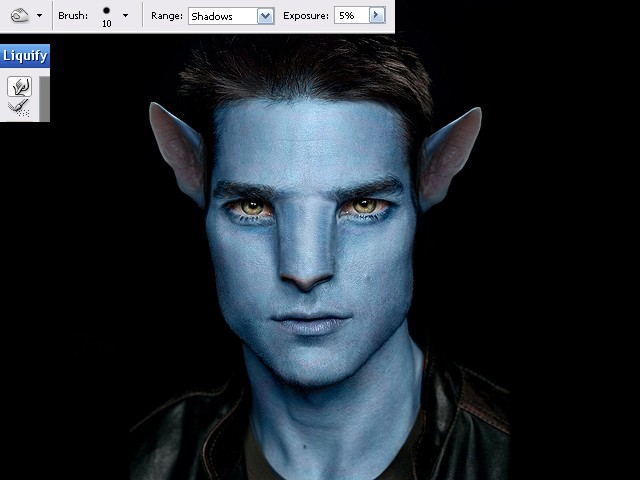
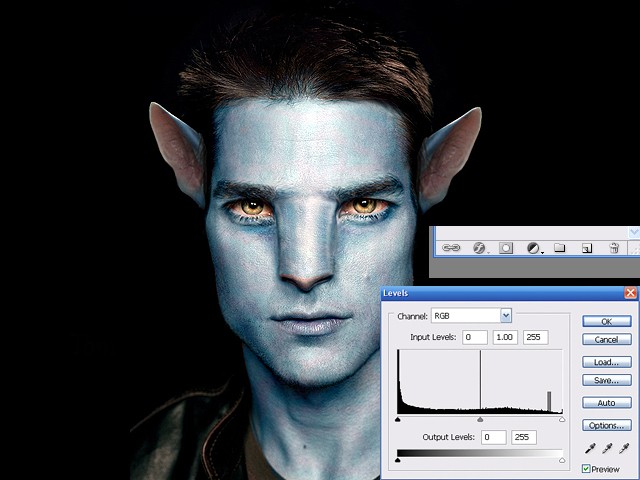
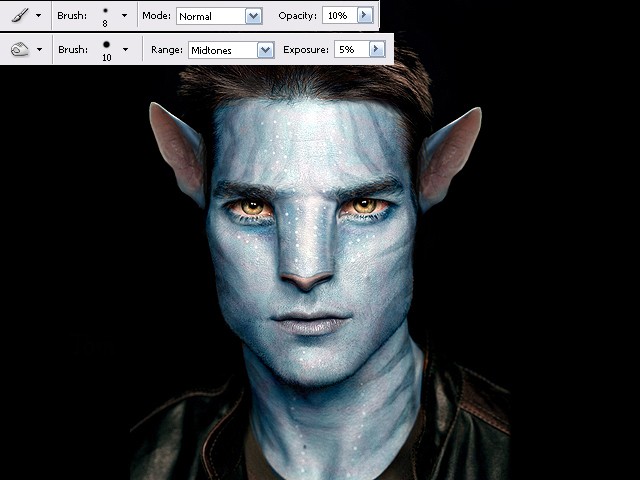

-
-
01.02.2010 в 05:44-
-
01.02.2010 в 05:47Надо восполнять пробелы в образовании. Я его сейчас устанавливать буду.
-
-
01.02.2010 в 05:50-
-
01.02.2010 в 19:18Только вот, думается мне, народ на Аватаре немного помешался.
-
-
01.02.2010 в 19:20согласна, я фильм не видела, но смотрю столько фанов его появилось, не уже ли он такой интересный?)
-
-
01.02.2010 в 19:22Меня отпугивают эти синие человечки...
-
-
01.02.2010 в 19:55-
-
01.02.2010 в 20:03Собственно, они уже есть. Странно, что на дайри еще нет смайлов под аватаров. Или есть...?
-
-
01.02.2010 в 21:04А вся Пандора уютная как Средиземье. «Есть толкиенисты, будут и пандорасты. (с)»
А это уже интересно... Может толкиенисту все-таки попробовать посмотреть?
-
-
01.02.2010 в 21:07-
-
01.02.2010 в 21:18Надо будет. На ДА я уже видел один.
.K!RA
Надо-надо. Один раз в кино можно и обычный вариант посмотреть, а потом 3Д режиссерскую качнуть.
-
-
01.02.2010 в 23:26